- Начало
- Блок-Схемы
- Блоки
- Переменные
- Рассказать историю
- Воспроизведение Аудио
- Система разговоров
- Уроки Сообщества
- Теги Текстового Рассказа
- Система Вариаций Текста
- Сохранение и Загрузка
- Советы по Кодированию
- Стандартное Кодирование
- Глоссарий
- Часто Задаваемые Вопросы
- Fungus Lua.
Окно Блок-Схемы
Для работы с Fungus необходимо окно Блок-схемы. Откройте и закрепите это окно где-нибудь под рукой, выполнив следующие действия:
Выберите меню:
Перетащите окно блок-схемы в место, где вы хотите его закрепить:
Окно блок-схемы теперь закреплено и является частью вашего макета окна Unity:
Выберите меню:
Tools | Fungus | Flowchart WindowПеретащите окно блок-схемы в место, где вы хотите его закрепить:
Окно блок-схемы теперь закреплено и является частью вашего макета окна Unity:
Примеры сцен
При установке Fungus создаются две папки, в которых есть themslves (в папке «Fungus») и набор примеров (в папке «FungusExamples»).
Примеры включают Drag and Drop, Sherlock и Fungus Town:
Вы можете использовать левую часть окна проекта Unity для изучения каждой папки с примерами:
Кроме того, можно сделать фильтрацию в окне «Project», чтобы увидеть только сцены (и никаких других файлов), щелкнув на значок справа от панели поиска:
Запуск примеров
Чтобы загрузить сцену, дважды щелкните на нужном примере на вкладке «Project», и сцена должна загрузиться. Например, на этом снимке экрана показаны окна Сцена(Scene) и Блок-схема(Flowchart), сцены-примера DragAndDrop:
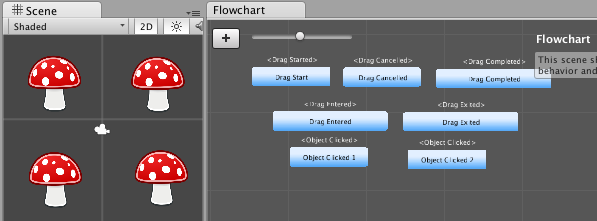 Чтобы запустить загруженную сцену, нажмите кнопку «Play» в центре верхней части окна приложения Unity, а затем выполните все, что имеет смысл на этой сцене (например, нажмите/введите текст/перетаскивайте объекты и т. д.!):
Чтобы запустить загруженную сцену, нажмите кнопку «Play» в центре верхней части окна приложения Unity, а затем выполните все, что имеет смысл на этой сцене (например, нажмите/введите текст/перетаскивайте объекты и т. д.!):Примечание: если вы нажмете кнопку «Play» второй раз, то завершится режим воспроизведения.
Изменения в режиме воспроизведения
Как и во всех проектах Unity, вы можете изменять свойства gameObjects во время работы сцены, но эти изменения действуют только во время работы сцены. Как только вы выйдете из режима воспроизведения, свойства всех объектов на вкладке Иерархии вернутся к свойствам, сохраненным в файле сцены.
Это позволяет легко настраивать значения объектов в режиме воспроизведения, а затем, когда достигается желаемое поведение, эти значения нужно установить для сохраненных свойств сцены.
Значения, установленные в режиме редактирования, будут сохранены при сохранении вашей сцены (CTRL-S / Command-S или меню: File | Save Scene).
Оттенок Playmode
Иногда мы можем забыть, что мы находимся в режиме Игры в Unity, и вносить изменения в значения иерархии gameObject, которые затем становятся «туманными», когда мы завершаем игровой режим. Хороший способ избежать этой проблемы - установить «оттенок» в редакторе Unity, чтобы он был наглядно показывал нам, когда мы находимся в режиме Play. Чтобы добавить оттенок в режим воспроизведения, сделайте следующее:
Откройте диалоговое окно настроек Unity, выбрав в меню:
File | Preferences ...Выберите настройки «
Colors» и выберите светлый оттенок (в данном случае мы выбрали светло-зеленый):Закройте диалоговое окно (изменения сохраняются автоматически).
Когда вы в следующий раз войдете в режим Play, вы увидите, что большинство окон редактора Unity становятся зелеными (кроме окон Game и Flowchart):
Создание новой сцены
Чтобы создать новую сцену в Unity, сделайте следующее:
Выберите меню:
File | New SceneПримечание: если у вас есть несохраненные изменения для текущей сцены, вам нужно либо сохранить, либо отказаться от них, прежде чем создать новую сцену.
Теперь у вас должна появиться новая, великолепная сцена, содержащая, в окне Иерархии(Hierarchy), только один игровой объект - Основную камеру(Main Camera). Новой сцене будет присвоено имя, по умолчанию «Untitled», которое вы можете увидеть в заголовке окна приложения:
Хорошей практикой является сохранение вашей сцены (в нужном месте, с правильным именем) перед созданием вашего шедевра на сцене. Давайте сохраним эту сцену в корне папки нашего проекта «Assets», и назовем ее «demo1». Сначала выберите меню:
File | Save Scene As...Выберите местоположение и имя (мы выбрали папку «Assets» и название сцены «demo1»):
После того, как вы успешно сохранили сцену, вы должны увидеть новый файл сцены «demo1» в папке «Assets» окна «Project». Также вы должны увидеть в заголовке окна приложения, что вы редактируете сцену с именем «demo1»:
Меню: Tools | Fungus
Основные операции с Fungus доступны из меню Unity Tools.
Выберите меню:
Tools | Fungus, чтобы увидеть доступные варианты:Как видим, есть 2 подменю, Создать(Create) и Утилиты(Utilities), плюс подменю Окно Блок-схемы(Flowchart Window) (которое раскрывает окно, если оно уже открыто, или открывает новое окно, если окно Flowchart ранее не было открыто).
Меню: Tools | Fungus | Create
Подменю Fungus Tools, Create предлагает следующие действия:Меню: Tools | Fungus | Utilities
Подменю Fungus Tools, Utilties предлагает следующие действия:Создать Блок-Схему(Flowchart)
Чтобы создать блок-схему Fungus, сделайте следующее:Выберите меню:
Tools | Fungus | Create FlowchartНовый gameObject Блок-Схема(Flowchart) должен появиться в окне Иерархии(Hierarchy).
Выберите Блок-Схему(Flowchart) в окне Иерархии(Hierarchy), и вы увидите свойства Блок-Схемы(Flowchart) в окне Инспектор(Inspector):
Если вы не отобразили окно Блок-Схемы(Flowchart), это можно сделать, нажав кнопку «Flowchart Window» в окне Инспектор(Inspector).
Как вы видите, когда создается новый Flowchat, автоматически создается отдельный Блок команд с именем «New Block» с обработчиком событий «Game Started» (он начнет выполнять команды Fungus, когда сцена перейдет в режим Play).
Свойства Блока
Давайте изменим имя команды по умолчанию Блока в окне Блок-Схемы(Flowchart), на «hello». Сделайте следующее:
- Создайте новую Fungus Блок-Схему(Flowchart)(если вы этого еще не сделали).
- Выбрать Блок в окне Flowchart (при наличии нескольких Блоков, выделенный Блок получает зеленую рамку выделения).
- В окне Инспектор(Inspector) измените текст свойства Block Name на «hello». Вы должны увидеть изменение имени блока в окне Блок-Схемы(Flowchart):
Добавить команду
Чтобы добавить команду «Say» в блок, выполните следующие действия:
- (настройка) Создайте новую сцену, добавьте к ней Блок-Схему Fungus.
- Убедитесь, что блок выбран, и вы можете увидеть его свойства в окне Инспектор(Inspector), и убедитесь, что имя Блока - «hello».
- Нажмите кнопку Плюс в нижней половине окна Инспектор(Inspector), чтобы добавить новую команду в свойства блока:
Выберите в меню:
Narrative | Say:Поскольку в этом Блоке есть только одна команда, эта команда выбирается автоматически (отображается зеленым цветом).
В текстовом поле «Story Text» в нижней половине окна Инспектор(Inspector) введите «hello Fugus world»:
Запустите сцену и увидите, как Fungus создает диалоговое окно и выводит текстовое содержимое вашей команды Say:
























Комментариев нет:
Отправить комментарий
Примечание. Отправлять комментарии могут только участники этого блога.