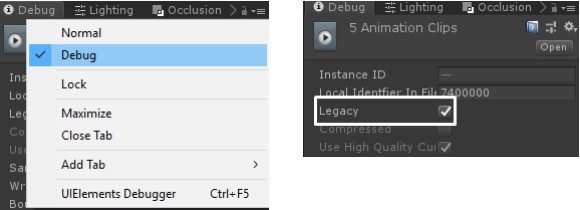Что необходимо: Genesis 8
Программы: MotionBuilder, Daz Studio
Сложность: Средняя/Тяжёлая
Программы: MotionBuilder, Daz Studio
Сложность: Средняя/Тяжёлая
Обзор
MotionBuilder - мощная программа, которая позволяет создавать анимацию и обрабатывать данные захвата движений.
Вы узнаете как импортировать Genesis 8 из Daz Studio в MotionBuilder и использовать его лучшие инструменты создания анимации. И вернуть с анимацией вобратно в Daz Studio.
В Daz Studio
1. Загрузить Genesis 8 на сцену
2. Кликом правой кнопкой мыши на "Genesis 8 Female Eyelashes", отключить родительскую связь в иерархии на панели Scene
3. Выбрать "Genesis 8 Female" и экспортировать в fbx формат: File/Export/.../File Type: Autodesc fbx (.fbx).
В MotionBuilder:
Создание Character
1. Открыть ранее экспортированную Genesis 8.fbx; File/Open.
2. Перетащить ассет "Character" из проводника Asset на кость hip Genesis 8 и выбрать "characterize" в окне подсказки.
4. Заметим, что сейчас персонаж находится на сцене под именем по умолчанию "Character". Хорошей идеей будет дать ему сейчас более подходящее имя. Выберите персонаж в "Character Controls" и переименуйте Character/Edit/Definition/Rename.
Переименование персонажа
Создать кости для кончиков пальцев
Скелету Genesis 8 не хватает костей кончиков пальцев, чтобы корректно разместить контроллеры IK (инверсной кинематики) в MotionBuilder. Этот шаг не обязателен, если вы хотите использовать FK (прямую кинематику).
1. Откройте вид Schematic
2. Скопируйте последним кости пальцев, для этого сделайте клик правой кнопкой мыши по ним и выберите "duplicate". Разместите их рядом с родительскими костями так, чтобы отслеживать какие кому принадлежать.
4. Выберите "Local" перемещение
5. Выбирая одну за другой из новых костей, используя вид Schematic, с выбранным перемещением Local, перемещать их на кончики геометрических пальцев, используя вид Perspective.
6. Повторите весь процесс для пальцев ног, если вы собираетесь использовать IK.
Определение костей
Этот процесс необходим, чтобы MotionBuilder знал, какая кость соответствует какой части тела, перед характеризингом.
1. Выберите Character в Character Controls вкладка Definition. Заметьте, что только кости Neck (Шея) и Head (Голова) зелёного цвета, что означает, только эти кости полностью определены.
2. Настройка костей основана на выделение костей вручную во вьювере и клинком правой кнопкой мыши на соответствующей кости в окне Definition, выбором "Assign Selected Bone".
Для некоторых костей, например, Hips и Abdomen, лучше использовать вид Schematic вьювера, чтобы выбрать эти кости без ошибок.
1. Hips и Abdomen Lower
2. AbdomenUpper, ChestLower и ChestUpper
3. Legs
4. Feet
5. Shoulders
6. Arms и Hands
7. Fingers
Определение костей
Заметьте в правом верхнем углу окна Character Controls, вкладка Definition, находится значок, который может быть красного, оранжевого или зелёного цвета. Красный сообщает, что мэппинг некорректный, оранжевый - мэппинг корректный, но Т-поза не совершенна, зелёный - что мэппинг и Т-поза корректны и готовы к характеризции.
В настоящее время он оранжевый. Т-поза с дефектом, потому что Genesis пришел из Daz с согнутыми руками.
Вы можете характеризовать персонажа, несмотря на эту проблему, но тогда вы можете получить непредсказуемый результат, особенно при ретаргетинге других персонажей.
1. До
2. После
Вращать руки, пока они не примут идеальную Т-позу и, пока проверочный цвет не стал зелёный. Вращайте каждую руку с одинаковыми значениями, чтобы соблюсти идеальную симметрию. Хотя ноги и стопы обозначены как правильно расположенные, было бы разумно поправить их немного, чтобы получить более лучшие результаты.
Характеризация
1. Выделите "Control Rig" как Source в окне Character Controls.
2. Выбрать "Biped" и FK/IK в открывающихся окнах подсказки.
Заключение
Genesis 8 готов и совместим с любым персонажем, охарактеризовано в MotionBuilder.
Теперь вы можете создавать анимацию и ретаргетинг легко и без проблем.
Создавайте лучшие анимации и экспортируйте их обратно в Daz Studio